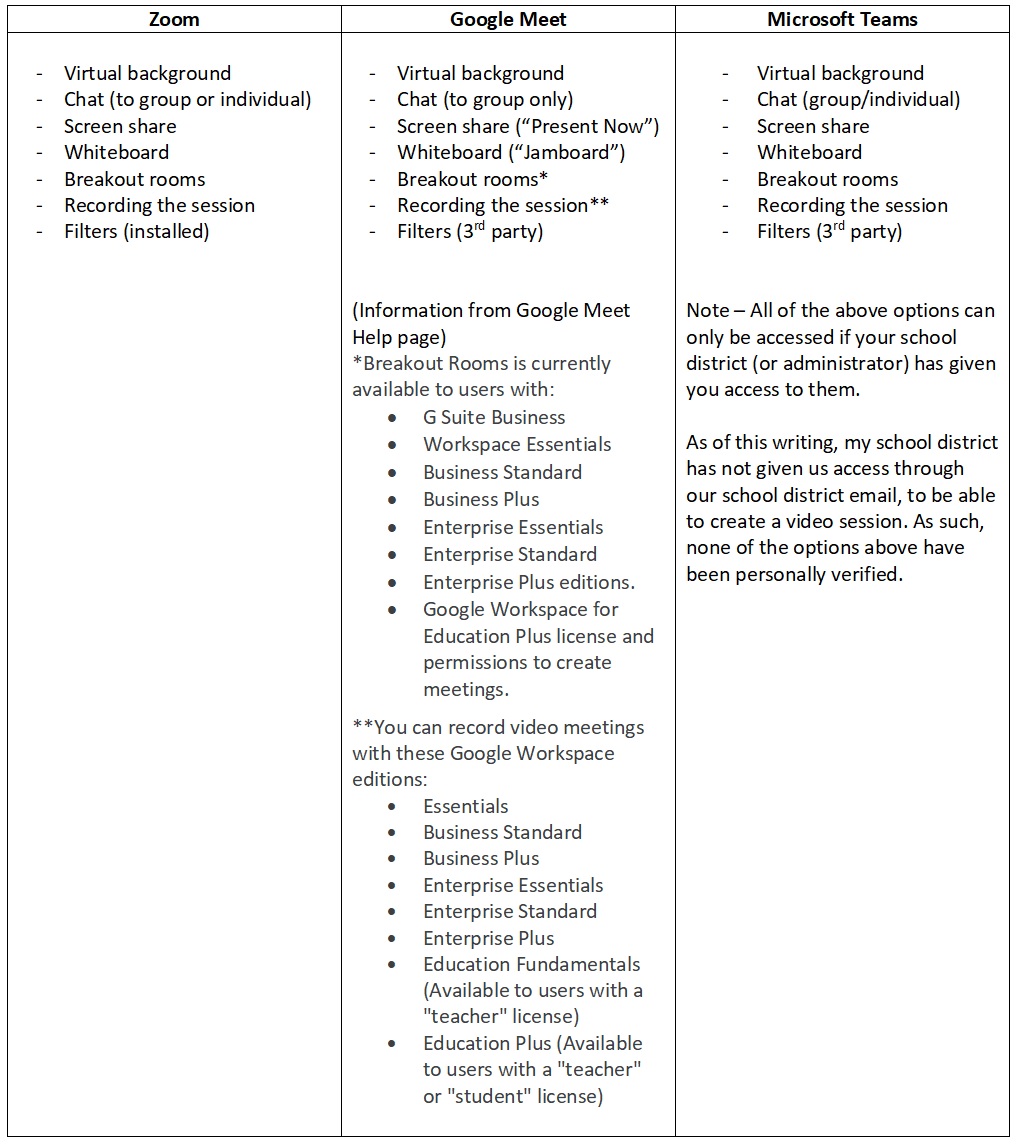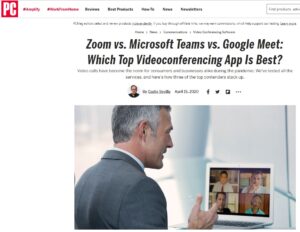To increase cognitive engagement in the synchronous environment, the challenge is to take an essentially passive media form of watching or listening, and finding ways to have students actively engaged. Just as in the classroom, the virtual whiteboard in the synchronous video setting can be used by teachers to do their own demonstrations, or to use it collaboratively with students (who are given sufficient warning to be careful what they put on the whiteboard!) to answer questions or give demonstrations themselves. The virtual whiteboards that are available provide many options that are either not possible with conventional, in-class whiteboards, or are easier to use and have enhanced options. For example, the collaborative aspect of a virtual whiteboard means that all students can participate at the same time. While this is possible in the classroom, it is much easier to do virtually. AS well, both the teacher and the students may type or insert pictures onto the whiteboard, which cannot be done in the classroom. For the purposes of increasing cognitive engagement in the synchronous video setting, whiteboards allow teachers to challenge students cognitively to solve problems or collaborate to construct or contribute to a shared workspace. The video below gives a basic tutorial using the Zoom version of whiteboard.
In Microsoft Teams, the following link gives a tutorial for using Microsoft Teams whiteboard.
For Google Meet, using a whiteboard (Jamboard in the Google suite) is not done by utilizing an option within the Google Meet screen share interface; it is done by using screen share, opening a tab in the Chrome browser, and selecting Jamboard from the list of Google apps. The following link is a Google for Education video tutorial for using Google Jamboard.